404bypass 1 0 4 – Redirection Made Easy Food

- 404bypass 1 0 4 – Redirection Made Easy Food Chain
- 404bypass 1 0 4 – Redirection Made Easy Food Processor
- 404bypass 1 0 4 – Redirection Made Easy Food Stamps
- 404bypass 1 0 4 – Redirection Made Easy Food Network
It opens a page that allows you to see a button called ‘URL redirect’ Click on it; A pop up opens; On the Old URL field, paste the link from which you want to redirect. Don’t include your domain’s URL; Paste the link to which you want to redirect in the Redirect in the new. Browse our numerous recipes: We have developed hundreds of anti-inflammatory recipes that are easy to make. The key to judging the success of any anti-inflammatory meal is to get four to six hours of hunger suppression with the least amount of calories. Foodsaver FSFSSL2244-000 V2244 Machine for Food Preservation with Bags and Rolls Starter Kit Number 1 Vacuum Sealer System Compact and Easy Clean UL Safe, Single, Black 4. Preheat the oven to 325 degrees F. For the beef: In a skillet over medium-high heat, add the olive oil and onions. Cook until starting to soften, then add the ground beef.
Description
11 ratings 4.0 out of 5 star rating Rustle up this prawn and cauliflower stir fry in just 25 minutes. You can easily make it vegan if preferred – simply omit the prawns and double up on the veg.
Really Simple SSL automatically detects your settings and configures your website to run over https.
To keep it lightweight, the options are kept to a minimum. The entire site will move to SSL.
Three simple steps for setup:
- Get an SSL certificate (can’t do that for you, sorry.) See our recommendations for a free SSL certificate.
- Activate this plugin
- Enable SSL with one click
Always backup before you go! If you do not have a sound backup policy, start having one! See our recommendations.
Any code suggestions? We’re on GitHub as well!
Love Really Simple SSL?
Hopefully this plugin saves you some hours of work. If you want to support the continuing development of this plugin, you might consider buying the premium, which includes
some cool features.
Pro features
- The mixed content scan, which shows you what you have to do if you don’t have the secure lock yet
- The option to enable HTTP Strict Transport Security
- The option to configure your site for the HSTS preload list
- Advanced security headers for additional security
- Mixed Content Fixer for the back-end
- More detailed feedback on the configuration page
- Certificate expiration check: get an email when your SSL certificate is about to expire
- Premium support
What does the plugin actually do
- The plugin handles most issues that WordPress has with SSL, like when you’re behind a reverse proxy/loadbalancer, or when no headers are passed which WordPress can use to detect SSL.
- All incoming requests are redirected to https. Default with an internal WordPress redirect, but you can also enable a .htaccess redirect.
- The siteurl and homeurl are changed to https.
- Your insecure content is fixed by replacing all http:// URL’s with https://, except hyperlinks to other domains. Dynamically, so no database changes are made (except for the siteurl and homeurl).
Check out other plugins developed by Really Simple Plugins as well: Complianz, Zip Recipes and WP Search Insights.
contact me if you have any questions, issues, or suggestions. Really Simple SSL is developed by Really Simple Plugins.
Like to have this plugin in your language?
Translations can be added very easily here. If you do, I can get you added as translation editor to approve the translations.
Installation
To install this plugin:
- Make a backup!
- Install your SSL certificate
- Download the plugin
- Upload the plugin to the wp-content/plugins directory,
- Go to “plugins” in your WordPress admin, then click activate.
- You will now see a notice asking you to enable SSL. Click it and log in again.
FAQ
Knowledge base
For more detailed explanations and documentation on redirect loops, deactivating, mixed content, errors, and so on, please search the documentation
Does the mixed content fixer make my site slower?
On a site where the source consists of about 60.000 characters, the delay caused by the mixed content fixer is about 0.00188 seconds. If this is too much for you, fix the mixed content manually and deactivate it in the settings.
Uninstalling Really Simple SSL
The plugin checks your certificate before enabling, but if, for example, you migrated the site to a non-ssl environment, you might get locked out of the back-end.
If you can’t deactivate, do not just remove the plugin folder to uninstall! Follow these instructions.
Mixed content issues
Most mixed content issues are caused by URL’s in css or js files.
For detailed instructions on how to find mixed content read this article.
Redirect loop issues
If you are experiencing redirect loops on your site, try these instructions.
Is the plugin multisite compatible?
Yes. There is a dedicated network settings page where you can switch between network activated SSL and per page SSL. In the dedicated pro for multisite plugin, you can override all site settings for SSL on the network level, and can activate and deactivate SSL in the network menu for each site.
Reviews
Description
Easily and quickly create a stylish, responsive restaurant menu for your site, and also set up a restaurant menu ordering system within minutes. With the easy-to-use menu builder, and the included layout and customization options, you’ll have your menu set up in no time.
Includes Gutenberg restaurant menu block! You can also use the handy restaurant menu shortcode.
Key Features
- Unlimited restaurant menus and menu items
- Food ordering during admin-defined hours, using a sidescreen cart
- Responsive restaurant menu layout that looks great on mobile and all devices
- Add your menu to any page via the included Gutenberg block or shortcode
- Add unique photos and prices to each food or drink menu item
- Optional sidebar to display your restaurant menu sections
- Support for Schema.org menu URL when using Business Profile
This plugin is very user friendly and comes with a full guided setup (walkthrough). When you activate the plugin, the setup will run and help you create your first restaurant menu!
The plugin comes with the ability to create separate restaurant menu sections. This allows you to divide a menu into multiple parts, making it more clear for your customers. You can even include a note for a section (e.g. “All items in this section come with salad or fries.”). Some examples of menu sections you can create are:
- Appetizers
- Main Course
- Dessert Menu
- Kid’s Menu
- Gluten Free Menu
- Weekly Specials
You can also accept orders through your website. Visitors can add menu items to their cart, put in their contact information, and then send the order to your restaurant. Restaurant owners receive a customizable order notification that contains all of the order information by default. Everything you need to set up your own restaurant menu ordering system!
In addition to this, you can also create completely separate and customizable restaurant menus. This feature can be used for several different purposes including individual menus for different meals, but also separate menus for drinks or snacks. It even works great if your restaurant is split up into different areas (e.g. a dining hall, a cafe, a bistro, etc.). Some examples of individual restaurant menus you can create are:
- Breakfast Menu
- Brunch Menu
- Lunch Menu
- Dinner Menu
- Wine Menu
- Drink Menu
- Snack Menu
- Cafe Menu
- Specialty Menu
- The possibilities are endless!
More Restaurant Menu Features
Our customizable restaurant menu and ordering plugin comes with several additional features that will help ensure you’re able to set it up not only easily, but with all the options you need. It will also allow you to deliver the best and easiest drink and food menu experience for your visitors. These features include:
- Extra Gutenberg blocks to display individual restaurant menu sections or items on a page (instead of just a whole menu)
- A new sidebar that you can add to your menu to display a list of all the menu sections
- Widgets to display quick restaurant menu items in your sidebar or footer
- Ability to add multiple prices for a single item
- Advanced restaurant menu template system for further layout customization
- Simple restaurant menu compatibility with WPML for multi-language sites
- Add a footer to each drink or food menu for legal disclaimers or other notes
- Display reviews for menu items (requires the premium version of the Five Star Restaurant Reviews plugin)
- Add a submit review form to menu items (requires the premium version of the Five Star Restaurant Reviews plugin)
Premium Restaurant Menu
With the premium version of our restaurant menu plugin, you can extend the functionality of your menu to offer your customers the best possible experience.
New restaurant menu ordering feature!
We’ve just added in a new feature that lets people create food orders directly from your menu. With this option enabled, an “Add to Cart” button will appear on each menu item, which will let you add as many items as you want to your cart and then place the order. This then gets created as an order in the plugin admin panel.
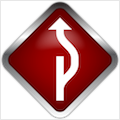
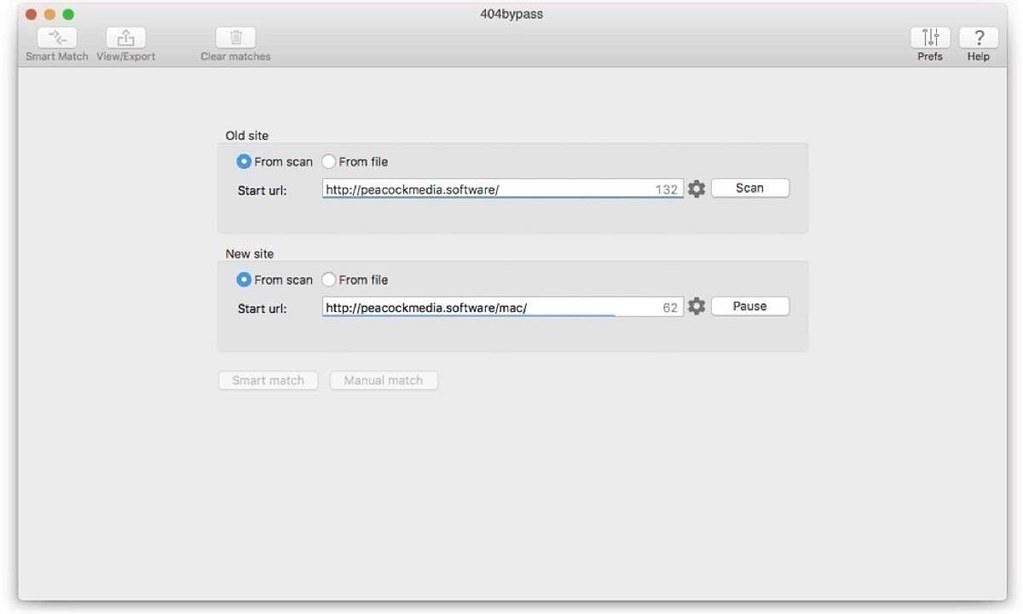
You can change the status of the order and your customers can view the status right there on your menu page, via an intuitive order progress bar.
There are options to customize the restaurant menu ordering experience by setting specific hours when the ordering should be available as well as advanced features that let you add customization options to each menu item (e.g. “Add bacon”, “Upgrade to onion rings”, etc.). There is also an array of styling options to modify the colors of the ordering elements, including the buttons, the cart and the progress bar.
Premium features include:
- Two new modern and responsive restaurant menu layouts
- Advanced restaurant menu ordering cart functionality: menu item add-ons, accept payments and show order progress
- Custom menu fields to add any extra info you want to your restaurant menu items
- Sorting and filtering to let your customers find the exact meal or item they’re looking for
- Comprehensive icons to indicate dietary and ethical requirements, including organic, gluten-free, kosher, halal and many more
- Custom menu item flags to attach any information to any menu item
- Badges for item features, specials and sales
- Special/discount pricing
- Google maps to show off local suppliers or ethical sourcing programs
- Advanced styling options
For further information and purchasing options, please visit our WordPress restaurant menu homepage.
This easy restaurant menu plugin is one part of our suite of plugins designed to give you the best WordPress restaurant experience. Check out the powerful Restaurant Reservations plugin and let your customers reserve a table directly on your site. With its intuitive and easy-to-use interface, you’ll be sure to not lose out on business to your competitors.
For help and support, please see:
- Our FAQ page, here: https://wordpress.org/plugins/food-and-drink-menu/faq/
- Our installation guide, here: https://wordpress.org/plugins/food-and-drink-menu/installation/
- Our documentation and user guide, here: https://www.fivestarplugins.com/support-center/?Plugin=FDM
- The Restaurant Menu support forum, here: https://wordpress.org/support/plugin/food-and-drink-menu/
We also have a few advanced tutorials that show how you can modify the plugin to offer even more functionality:
Blocks
This plugin provides 3 blocks.
- food-and-drink-menu/menu
- Menu
- food-and-drink-menu/menu-section
- Menu Section
- food-and-drink-menu/menu-item
- Menu Item
Installation
- Upload the ‘food-and-drink-menu’ folder to the ‘/wp-content/plugins/’ directory
- Activate the plugin through the ‘Plugins’ menu in WordPress
or
- Go to the ‘Plugins’ menu in WordPress and click ‘Add New’
- Search for ‘Five Star Restaurant Menu’ and select ‘Install Now’
- Activate the plugin when prompted
404bypass 1 0 4 – Redirection Made Easy Food Chain
Getting Started
To create a menu section:
- Hover over ‘Menus’ in the WordPress admin sidebar menu and then click ‘Menu Sections’
- The ‘Add New Menu Section’ area will be on the left. Fill in the fields and click the ‘Add New Menu Sectin’ button.
- Your new section will show in the table on the right. You can click on it there to edit it.
- You can now add assign restaurant menu items to specific sections from the menu item create/edit screen
To create menu items:
- Hover over ‘Menus’ in the WordPress admin sidebar menu and then click ‘Menu Items’
- Click on the ‘Add Menu Item’ button
- Fill in the title, description and price fields, add a photo, and then choose the corresponding menu section
- Once you’ve filled everything in, click the Publish button. This menu item will now be created and added to the menu section you chose.
Topaz gogapixel ai 4 4 3. To create a menu:
- Click on ‘Menus’ in the WordPress admin sidebar menu
- Click on the ‘Add Menu’ button
- Type in a title for your menu
- Now use the Menu Layout area to drag and drop the different menu sections you’ve created into your menu
- Use the Menu Footer area to specify any extra notes that you want to display in your menu
- Now you can place the included ‘Menu’ Gutenberg block or the the [fdm-menu] shortcode in the content area of any page you’ve created and it will display your menu. (Please note that it’s usually best to display your menu on a page that uses a full-width page templage [i.e. no sidebar].)
Customize your restaurant menu experience by making use of the available options, found in the Settings area of the plugin admin.
For a list of specific features, see the Restaurant Menu description page here: https://wordpress.org/plugins/food-and-drink-menu/.
For help and support, please see:
- Our FAQ page, here: https://wordpress.org/plugins/food-and-drink-menu/faq/
- Our documentation and user guide, here: https://www.fivestarplugins.com/support-center/?Plugin=FDM
- The Restaurant Menu support forum, here: https://wordpress.org/support/plugin/food-and-drink-menu/
FAQ
How do I display my menu?
You can either make use of the included ‘Menu’ Gutenberg block or the [fdm-menu id=”1″] shortcode (just replace the id with the actual id of the menu you want to display).
Can I add more than one price for a menu item (e.g. for variations)?
You definitely can. Right underneath where you add the main price, you can click the ‘Add Price’ button and input the new price for your variation.
How do I change the order of items on my menu?
When editing a Menu Item, you’ll see a panel on the right-hand side which has an Order input field. Menu Items are listed in order of this value, from lowest to highest.
If you want one Menu Item to be listed after another, make sure it’s Order value is higher. How to play zombies on cod modern warfare.
How can I show that a collection of dishes come with a side?
Each Menu Section can have a description. When available, it displays below the section title. Bengal tiger games.
To add a description to a section, go to the Menu Items > Menu Sections page in your WordPress admin area. Click the Edit link below the section you’d like to change.
On the Edit screen, you’ll see an area to type in a description. This is a great place to put in details such as:
404bypass 1 0 4 – Redirection Made Easy Food Processor
- All entrees come with a side salad or fries.
- Add cheese to any burger for $1. Add bacon for $2.
- Add fries and a coke to any order during lunchtime for just $10.
Can I have different sections with the same name?
Yes. It’s common for a restaurant to have two locations. Each location’s menu has a Starters section, but they might not have exactly the same Starters in each location. They need different sections with the same name.
You’ll soon learn that you can’t create two Menu Sections with the same name. To get around this, you’ll need to create your Menu Sections with unique names, like “Starters (Downtown)” and “Starters (Uptown)”.
Unison 2 1 10. You can then override these names when you adding the Menu Section to a Menu. To do this, click the Edit icon in the Menu Layout panel for the Menu Section.
You can then enter your preferred Menu Section name.
This name only applies to this Menu, so different Menus can each have sections with the same name.
Can I customize the look and layout of my menu?
The plugin comes with a base style, which inherits the look of your theme, as well as a classic style.
Since version 1.5 of this plugin, you can also make use of your theme’s page templates.
If you want to make more bespoke customizations to the design and style of your menu, you may need to know CSS code and how to modify PHP templates. You can read some simple tutorials or take a look at the developer documentation.
How can I indicate that we add a gratuity?
Each Menu has an additional editor for the Menu Footer. You’ll see this when editing a menu.
The Menu Footer is a great place to add details such as:
- All parties of 6 or more will automatically be charged a gratuity of 10%.
- All dishes are cooked in a kitchen with nuts.
- All of our meat is free-range and sourced from local producers.
I need to mark some dishes as vegetarian, spicy or similar?
The Pro addon features a wide range of icons covering dietary needs, healthy choices and religious preferences.
Is this compatible with WPML?
404bypass 1 0 4 – Redirection Made Easy Food Stamps
This plugin includes a wpml-config.xml file which provides compatibility with the WPML multi-language plugin.
I changed the size of my Menu Item photos, but the image is still the old size
After changing the size of photos under Menus > Settings, you may need to regenerate your thumbnails. WordPress generates photo sizes when you first upload the image, so any images you’ve already uploaded will have the old image size.
We recommend you use the plugin Regenerate Thumbnails. It will provide you with a handy tool in your WordPress admin area to regenerate thumbnails for all of your images.
404bypass 1 0 4 – Redirection Made Easy Food Network
If you’ve regenerated thumbnails but still don’t see any changes, this may be due to confusion between two different kinds of image “sizes”. When WordPress delivers the menu to your web browser, it loads an image of a particular size. But depending on the width of your screen and the width of the menu on your screen, the actual display width will vary.
Regenerating thumbnails and changing the image size in the settings will change the size of the image file that’s loaded into your browser. But it won’t change the width of the image as it displays on your screen.
By default, the plugin sets the display size to 25% of the menu item width, and the actual size of its appearance depends on the width of the overall menu. If you want to change the display width of the image in your menu, you’ll need to use some CSS code.
Reviews

404bypass 1 0 4 – Redirection Made Easy Food
UNDER MAINTENANCE